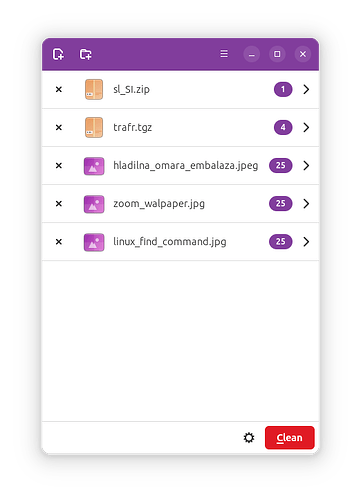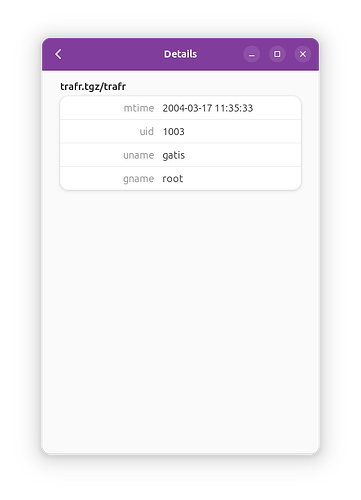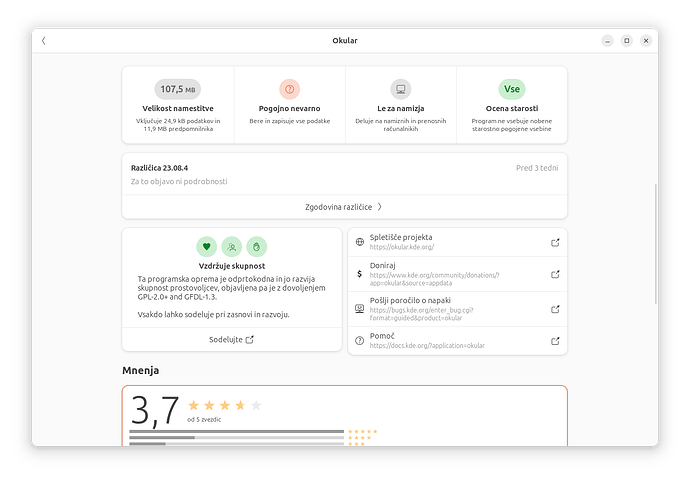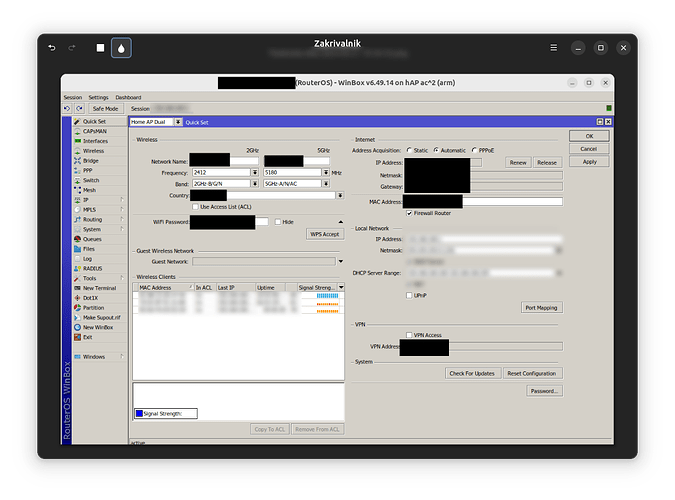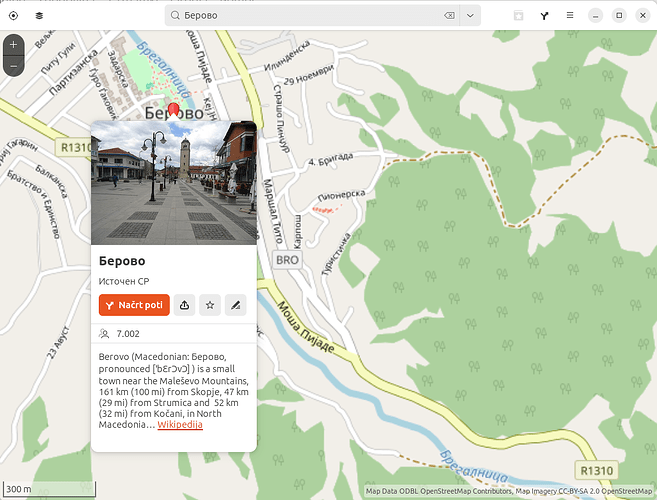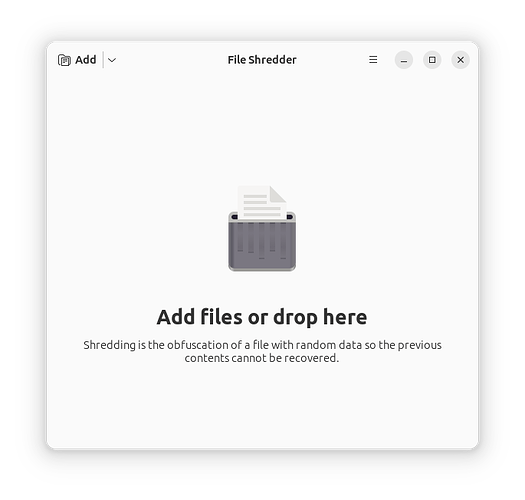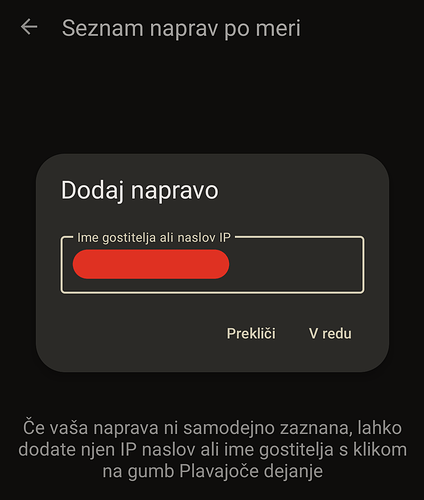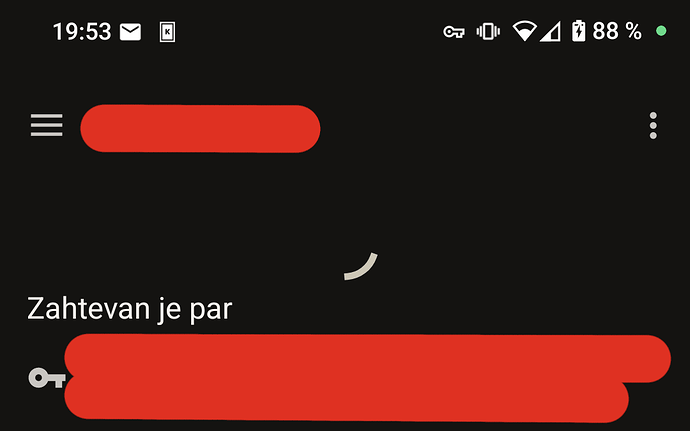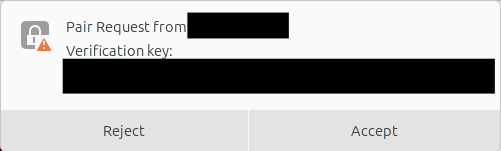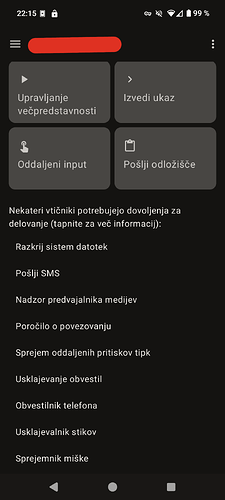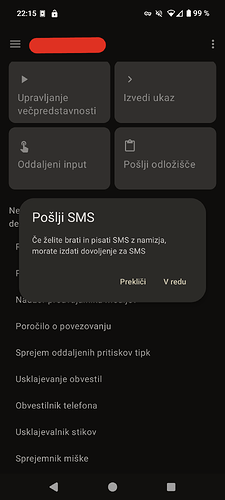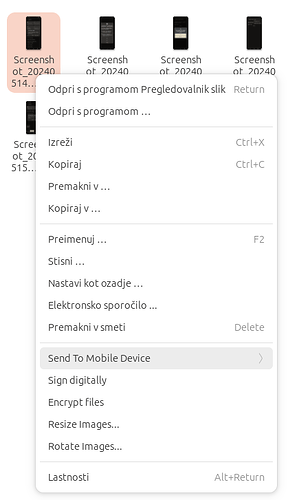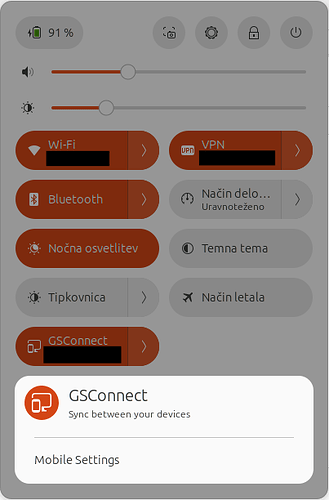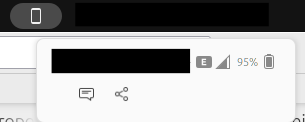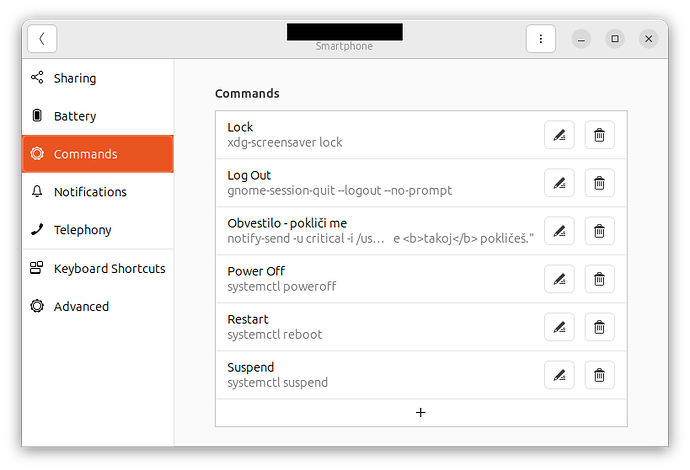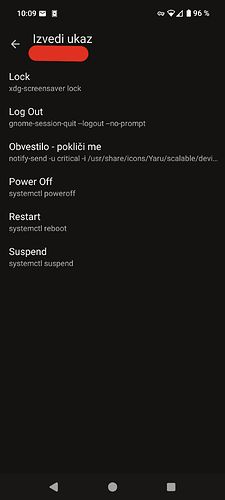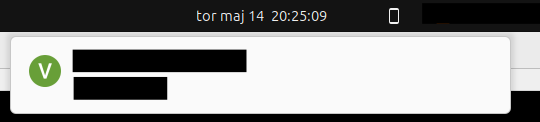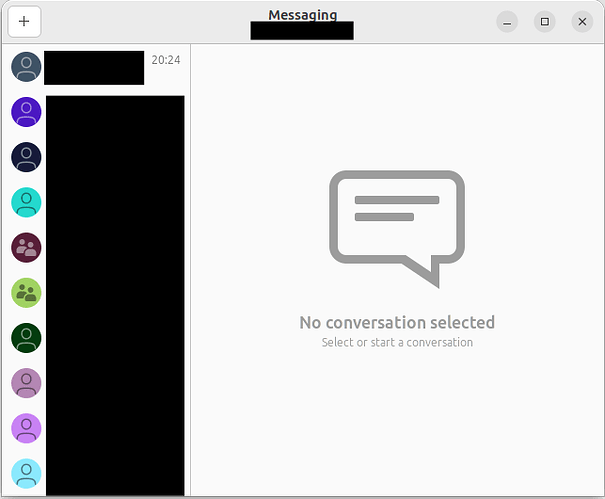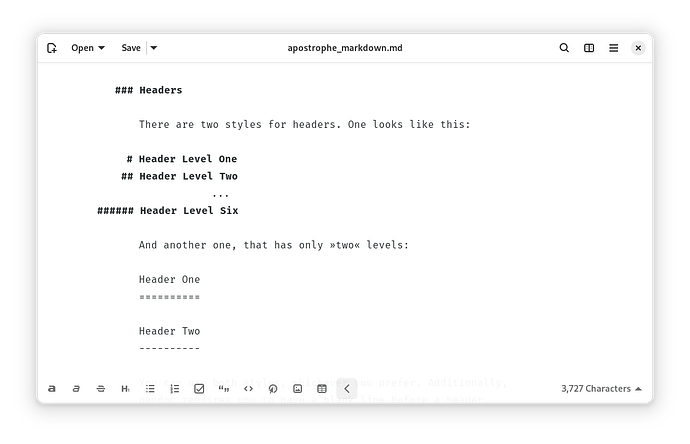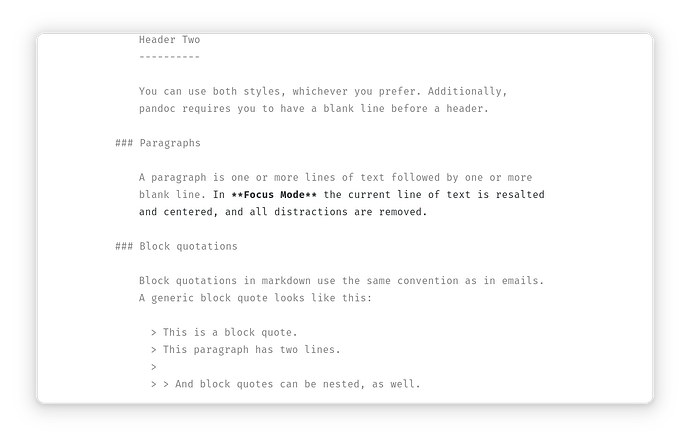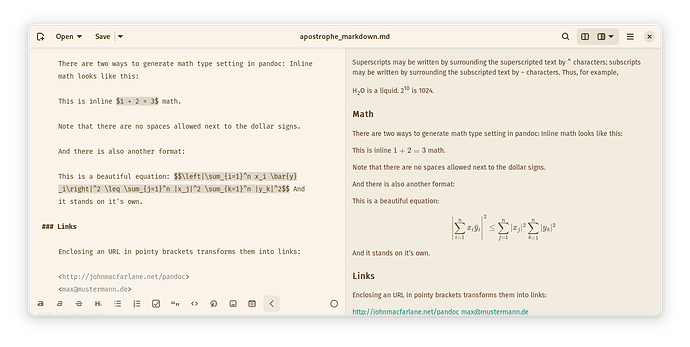Občasno naletim na kakšno zanimivo aplikacijo za Linux. Ker zna biti katera od njih zanimiva tudi za širšo publiko, bom kakšno od njih občasno opisal tukaj.
Metadata Cleaner (Čistilec metapodatkov)
Metadata Cleaner ali Čistilec metapodatkov je preprosta aplikacija, ki omogoča pregled in čiščenje metapodatkov v datotekah.
Metapodatek je podatek, ki vsebuje informacije o nekem podatku, a ni del le-tega. Metapodatki tako zagotavljajo informacije, ki nam pomagajo osmisliti podatke. Primer metapodatkov pri fotografiji so recimo avtor datoteke, datum posnetka, geolokacija posnetka, velikost datoteke, itd.
Metapodatki v datotekah lahko o nas povedo veliko. Kamere beležijo podatke o tem, kdaj in kje je bila slika posneta ter kateri fotoaparat je bil uporabljen. Pisarniške aplikacije v dokumente in preglednice samodejno dodajo podatke o avtorju in podjetju, itd. Vse to so občutljivi podatki in morda ne želite, da so razkriti. Sploh, ko datoteke objavimo na spletu.
Uporaba aplikacije je preprosta. V glavno okno dodamo datoteke (lahko tudi celotne mape z datotekami), aplikacija pa nato identificira metapodatke v teh datotekah. Metapodatke nato z enim samim klikom odstranimo iz datotek. Očiščene datoteke so nato prepisane čez originalne datoteke.
Privzeto postopek čiščenja lahko nekoliko spremeni tudi same podatke datotek, saj aplikacija v privzetem načinu skuša odstraniti čim več metapodatkov. Tako na primer v PDF dokumentih ne bo več mogoče izbrati besedil, itd… Če tega ne želimo, lahko vključimo tim. lahko čiščenje.
Vseeno je treba vedeti, da da metapodatki niso edini način označevanja datotek. Občutljive (osebne) podatke lahko razkriva že sama vsebina datoteke, datoteka pa je lahko tudi označena z vodnim žigom. V tem primeru vas Metadata Cleaner seveda ne more zaščititi.
Je pa to vseeno zanimiva in koristna aplikacija za vse, ki cenite svojo zasebnost.
Mimogrede, ker je aplikacija res majhna, sem si vzel nekaj časa in jo prevedel v slovenski jezik. Slovenska različica bo na voljo ob naslednjem izidu (enkrat letos).
Warehouse
Pred časom sem opisal program Okular, ki omogoča digitalno podpisovanje PDF datotek. Žal pa je posodobitev Okularja z dne 12. marca 2024 dobila zoprnega hrošča. Če imamo samo eno digitalno potrdilo, ga je med postopkom podpisovanja vseeno potrebno izbrati ročno, sicer postopka digitalnega podpisovanja ne moremo izvesti do konca.
Tega, da je potrebno digitalno potrdilo izbrati ročno (klikniti nanj), žal nisem opazil, sem se pa težavo odločil začasno rešiti tako, da aplikacijo Okular vrnem na prejšnjo različico brez te napake. Mimogrede, napaka je sedaj že odpravljena, kljub temu pa si bomo pogledali, kako v okolju Linux izvajati tim. predposodobitve (angl. downgrade) oz. vračanje aplikacije na prejšnjo različico.
Najprej nekaj osnov. Ko je leta 2008 Apple predstavil svojo tržnico aplikacij (iStore), je splet ponorel od navdušenja. Tržnica aplikacij je namreč omogočala preprosto nameščanje aplikacij iz enega mesta njihovo kasnejše avtomatsko posodabljanje. To je bil vsekakor precejšen napredek v primerjavi z okoljem Windows, kjer je bilo aplikacije treba iskati po različnih spletnih straneh in jih potem tudi posodabljati ročno.
A uporabniki Linuxa smo bili zgolj začudeni nad silnim navdušenjem, saj smo koncept skladišč programske opreme oz. tržnice aplikacij poznali že praktično od 1990-tih let. Debianova (in kasneje Ubuntujeva) skladišča programske opreme so že dolgo časa omogočala preprosto nameščanje in predvsem samodejno posodabljanje Linux programske opreme. In to ne samo preko terminala (Debian/Ubuntu uporabniki gotovo poznate ukaz apt-get), pač pa tudi s pomočjo različnih grafičnih aplikacij. S klikom miške.
Seveda pa se je koncept tovrstnih skladišč kasneje v Linuxu razvijal dalje in danes imamo v Ubuntuju sistemsko ogrodje za distribucijo in posodabljanje programske opreme Snap, ki omogoča poganjanje aplikacij v tim. peskovniku (v zamejenem oz. izoliranem okolju, kar povečuje varnost), aplikacije so samostojne (vsak tim. snap paket vključuje vse knjižnice, ki jih aplikacija potrebuje za delovanje, to pa zagotavlja združljivost in univerzalnost), predvsem pa se aplikacije nameščene preko sistema Snap samodejno posodabljajo. Tipično to pomeni, da bo posodobljena aplikacija na računalnike uporabnikov samodejno prispela v dnevu ali dveh. Ne da bi bilo uporabniku potrebno kaj dosti postoriti za to (potrebuje samo delujočo internetno povezavo).
Težava - če temu lahko tako rečemo - okolja Snap pa je, da ga razvija podjetje Canonical in da je skladišče programske opreme centralizirano. Zato je odprtokodna skupnost zasnovala podoben sistem, Flatpak, ki pa omogoča uporabo različnih skladišč programske opreme in s tem decentralizacijo.
Namestitev Flatpaka
Namestitev ogrodja Flatpak (in dodajanje skladišča oz. “tržnice” programske opreme Flathub) je razmeroma enostavno. Najprej namestimo Flatpak:
sudo apt install flatpak
Dodamo skladišče Flathub:
flatpak remote-add --if-not-exists flathub https://flathub.org/repo/flathub.flatpakrepo
Na koncu namesimo še grafični vmesnik za nameščanje aplikacij:
sudo apt install gnome-software-plugin-flatpak gnome-software
Nato ponovno začenemo računalnik in to je to.
Zdaj je nameščanje in posodabljanje aplikacij preko sistema Flatpak res enostavo, poleg tega so v okolju Snap in Flatpak vse aplikacije lepo opisane, uporabniki jih lahko ocenijo, z enim klikom pa nato lahko obiščejo spletišče aplikacije ali prijavijo programskega hrošča. Naj pri tem dodam, da je v Ubuntu nameščanje programske opreme preko ogrodj aSnap že privzeto omogočeno in nam za to ni potrebno nič nameščati.
Se še kdo spomni, kako je pred desetletjem nameščal programsko opremo za okolje Windows?
Warehouse
Zdaj pa si končno lahko namestimo aplikacijo Warehouse, ki omogoča napredno upravljanje aplikacij nameščenih preko Flatpaka. To seveda storimo kar preko grafične aplikacije Gnome Software.
Ko aplikacijo zaženemo, nam izpiše vse aplikacije nameščene preko sistema Flatpak. S klikom na izbrano aplikacijo pa si nato lahko ogledamo zgodovino različic in aplikacijo tudi vrnemo na prejšnjo različico.
Seveda isto lahko naredimo tudi v terminalu, z ukazi flatpak list, flatpak remote-info --log flathub org.kde.okular (primer za aplikacijo Okular) in potem sudo flatpak update --commit=dd012b673266485cbd4bfc864a6f1ed536862d7b2b6b6403a8040aab3fd534ae org.kde.okular (predposodobitev na prejšnjo različico). Je pa z aplikacijo Warehouse to malenkost bolj enostavno.
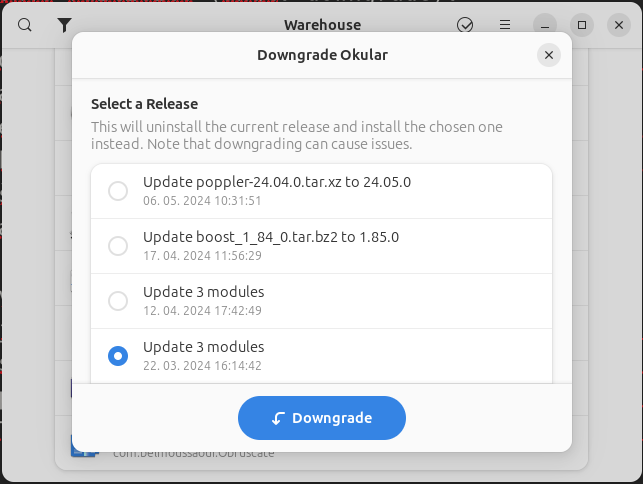
Danes seveda koncept programskih tržnic ni nekaj novega, a kot kaže primer sistema Flatpak, so še vedno možne inovacije. Če drugega ne, v Applovem iStoru ali Googlovi trgovini Play, starejših različic programske opreme pač ne boste našli. Linux pa po drugi strani uporabnikom daje čim večjo kontrolo nad njihovimi napravami in podatki. Flatpak pa je samo še eden od kamenčkov v tem mozaiku.
Obfuscate (Zakrivalnik)
Obfuscate oz. Zakrivalnik je preprosta palikacija, ki je namenjena temu, da v njej odpremo sliko in potem z miško na enostaven način počrnimo (ali zabrišemo) tiste dele, ki jih želimo zakriti.
Datoteko na koncu samo še shranimo in stvar je gotova. Hitro, enostavno in učinkovito. Ter seveda brezplačno in odprtokodno.
Gnome Zemljevidi
Aplikacijo Gnome Zemljevidi je (sicer manj zmogljiva) alternativa znanemu Google Maps. Omogoča sicer samo ogled zemljevidov (brez podatkov o prometu, itd.),a svojo nalogo pa opravlja povsem zadovoljivo. V ozadju uporablja OpenStreetMap, kjer se lahko tudi registriramo.
Postopek registracije je sicer malce neintiutiven. Najprej si morate ustvariti OpenStreetMap račun (če ga še nimate), kar vam ponudi že sama aplikacija Zemljevidi. Ko pa ste registrirani, pa morate v aplikaciji Zemljevidi še enkrat klikniti gumb za registracijo aplikacije, in potem vam OpenStreetMap zgenerira avtentikacijsko kodo, ki jo prekopirate v Zemljevide.
Preko aplikacije Zemljevidi in OpenStreetMap lahko nato sami dodajate opise lokacij na zemljevidu, saj OpenStreetMap vzdržuje skupnost.
Sam sem tako preko aplikacije Zemljevidi lahko hitro dodal lokacijo mojega priljubljenega lokala v Makedoniji (kjer imajo po mojem mnenju tudi eno najboljših kav na svetu). ![]()
File Shredder
File Shredder je preprosta aplikacija za trajno brisanje datotek v okolju Linux.
Običajno brisanje podatkov namreč v resnici podatkov ne izbriše iz diska (ali drugih nosilcev podatkov). Odvisno od datotečnega sistema se namreč izbrisana datoteka (se pravi tista, ki je bila odstranjena tudi iz koša) odstrani samo iz seznama datotek v datotečnem sistemu, njena vsebina pa še vedno ostane zapisana na disku. Datoteke, ki jih nismo trajno izbrisali, je namreč kasneje z različnimi forenzičnimi tehnikami mogoče obnoviti delno ali v celoti.
Če torej želimo datoteko trajno izbrisati, je potrebno njeno vsebino prepisati. A pozor. To ni vedno enostavno in zanesljivo opravilo. V določenih okoliščinah je tudi vsebino prepisanih datotek s forenzično analizo mogoče (vsaj delno) obnoviti.
Tukaj nam pride prav aplikacija File Shredder, ki omogoča trajno brisanje datotek. V okno aplikacije preprosto povlečemo datoteke, ki jih želimo trajno izbrisati, aplikacija pa jih nato najprej prepiše z naključnimi podatki in nato še dokončno izbriše.
Ker mi je bila aplikacija všeč, sem jo prevedel tudi v slovenski jezik.